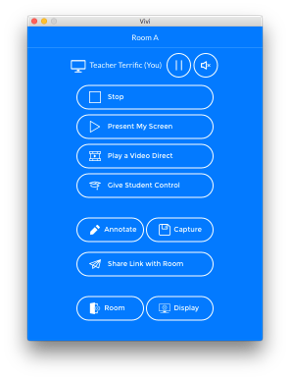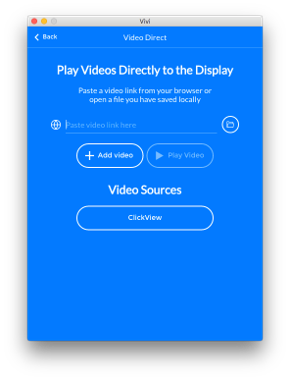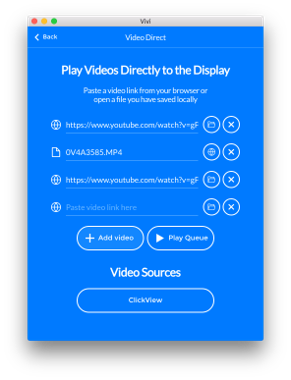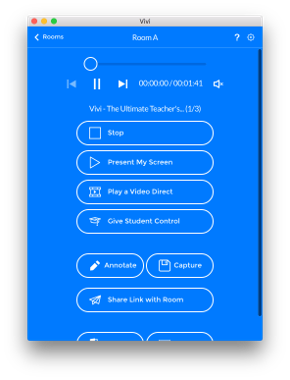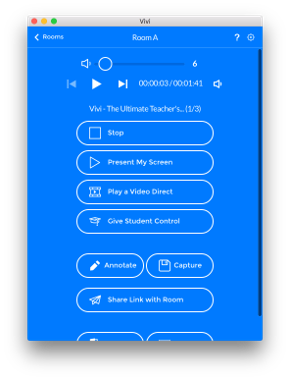The Video Direct feature streams a video directly from a video platform (such as YouTube) or from your device and network to the room's displays.
The video will only be played on the room's TV or projector screen, freeing up your device for simultaneous use during play.
Copy a URL from YouTube (or the location of your desired video), return to the Vivi software and paste it into the blank field that says Paste video link here. When you press Play Video, the video will start playing on the room's TV or Projector screen.
Or, if you're wanting to play something from your device, select the folder icon, use the explorer to find the location of the file and select it. The video will then play automatically to the screen.
You can create a queue, or playlist, of videos within your Vivi App by pasting a collection of URLs into the ‘Play a Video Direct’ screen. To create the queue, paste your link into the field that says Paste video link here then press Add video. This will add it to the queue and enable you to add more. You can reorder the videos once they are in the queue by dragging and dropping them into the desired position.
| Panel | ||
|---|---|---|
| ||
|
| Panel | ||
|---|---|---|
| ||
If you are in a government school and are required to enter government-provided login details, you will need to enter these details in the proxy details drop-down menu. |
Video Player
Once the video is playing, you can use the Pause, Stop, Next and Back features on Vivi, from your own device, to control video play. If the video is part of a queue, the video control options on their App main screen will give you the option to skip to the next video in the queue, otherwise the videos will automatically skip to the next. The name of the video playing is displayed, so they’ll always know where you’re up to.
You can control the video from any device you have connected to the room, provided you are logged in with the same account. For example, if you start video play from your laptop at the front of the room, you can pause it from your tablet, from the back of the room.
Playing Music
You can also use Video direct to play music, either place a URL of the song into the blank field or browse it locally from your device and Vivi will then send it across. A visualizer will then appear as the music plays.
Supported audio types are: mp3, wav, wma, m4a