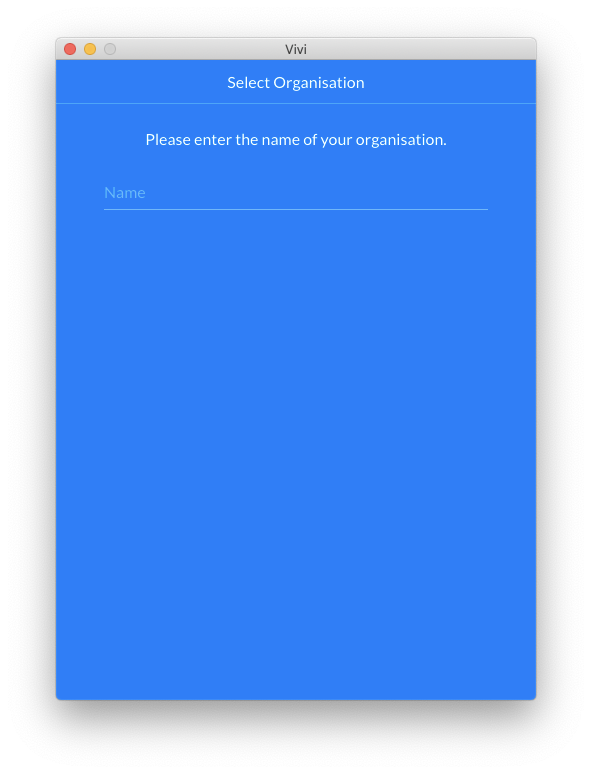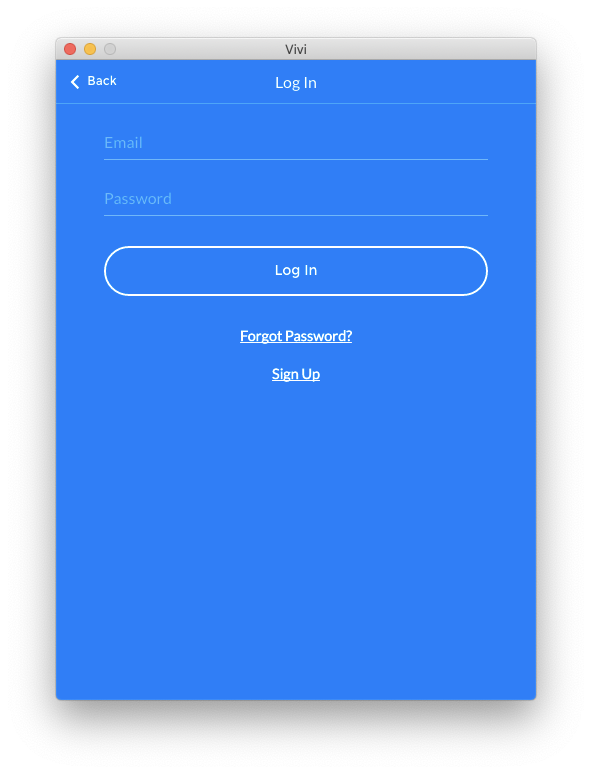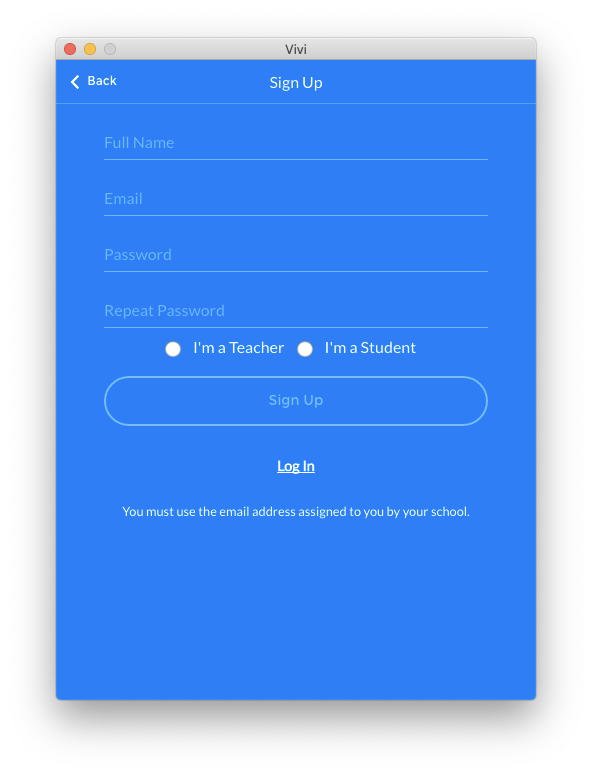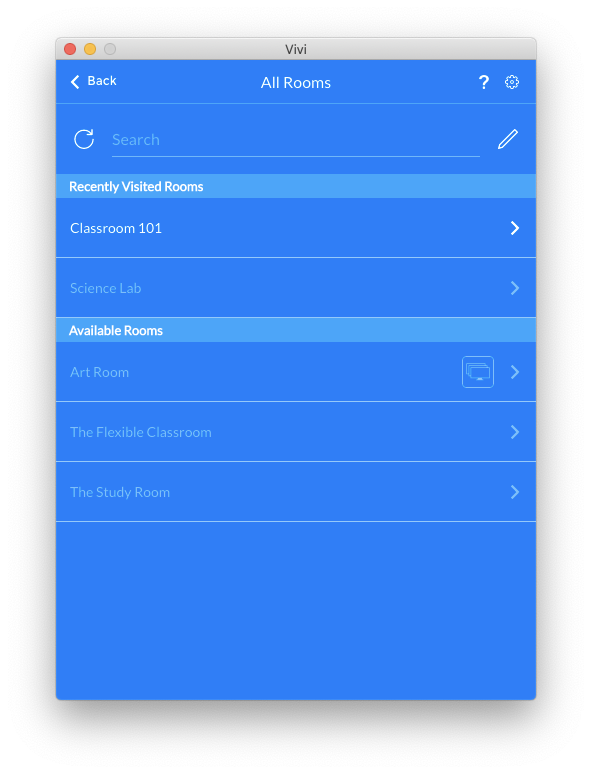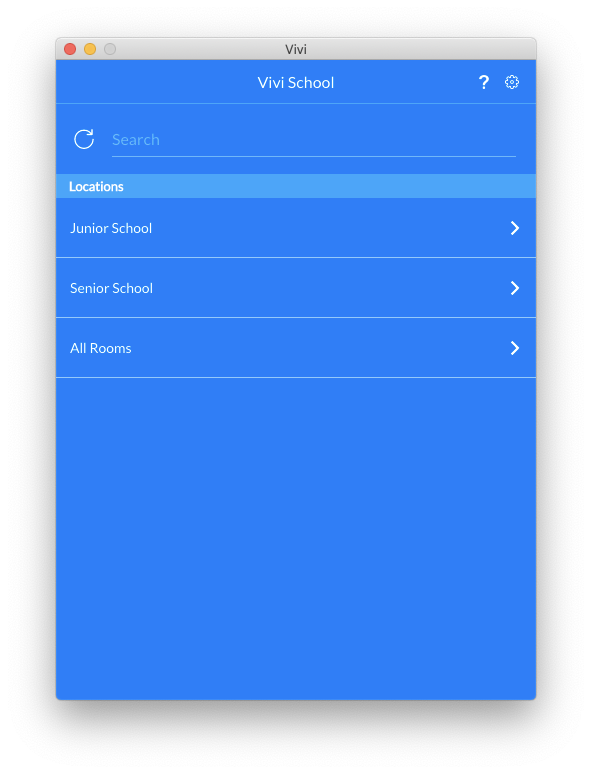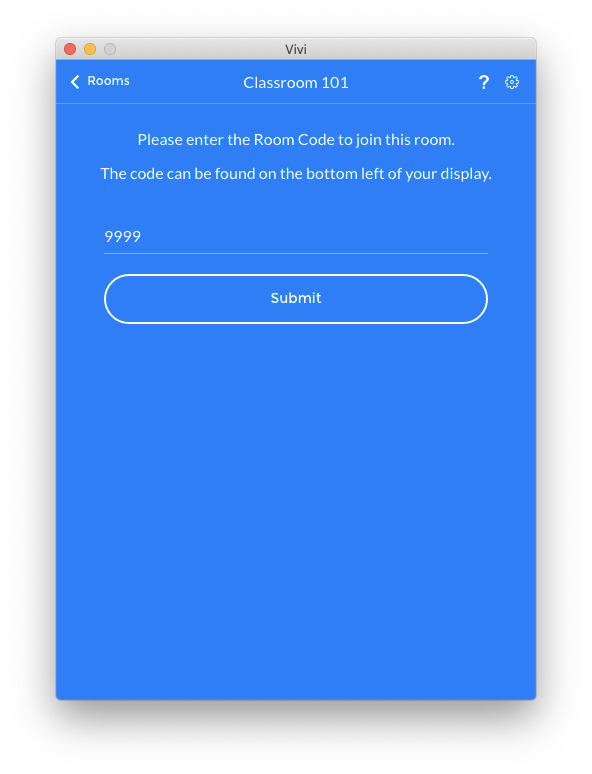When you open Vivi for the first time, you will be asked to select your organisation, which is the school to which you belong.
Organisation Selection Screen
- Enter the name of your organisation. If you're not sure what this is, please contact your IT Administrator.
- As you type, the list of organisations will be alphabetically filtered. The name of your organisation will appear as a button for selecting.
Login Screen
Log in with your username and password, and press the Log in button.
In most instances, you will use the same username and password that you use at your school or college.
Signup Screen
Enter your name, email address and password to create a Vivi account.
...
When all fields are complete, press the "Sign Up" button.
Rooms Screen
After successfully logging in, you will be presented with a list of all available rooms.
...
Inactive rooms are greyed out. Please see your IT Administrator if you wish to connect to an inactive room.
Location Selection Screen
If your organisation has multiple locations, you will see the Location Select Screen before the rooms list. Simply choose the location you are in and it will then filter the rooms list for you.
Vivi will remember your choice for the next time you log in. If you ever need to change rooms, you can click back from the rooms list to change your location.
Room Code Screen
Room codes are an optional feature and provide an extra layer of privacy, where required. If a room code is enabled, you will be required to enter this code to connect.
...
Turning room codes off and on is done in Room Settings.
Room Codes and Open Access
Room Codes are an optional feature to add an extra layer of privacy, where required. When the Room Code feature is enabled, users must enter a 4-digit on-screen code when they wish to join a room. The room code appears on the room's TV or Projector screen, in the bottom left hand corner. This will also overlay in the left hand corner when another presenter tries to connect and someone is currently presenting.
...