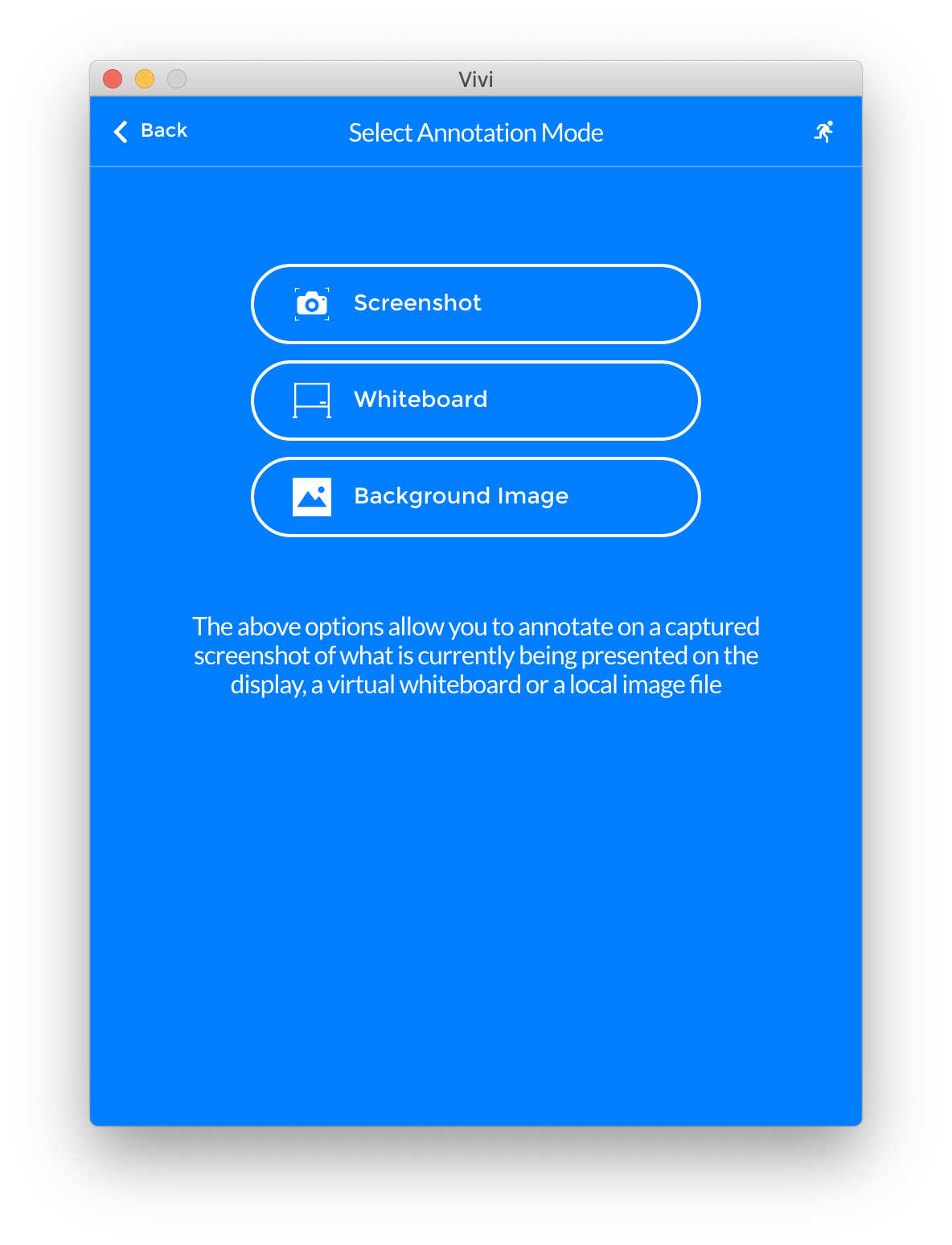3.6. Annotation Suite - Legacy App
To use our Annotation Suite, press the Annotate button on the main screen of your Vivi App. You will be presented with three options; Screenshot, Whiteboard, Background Image.
Screenshot
This will take a screenshot of what you are currently presenting and let you annotate over the top of it.
Whiteboard
This option will give you a blank ‘virtual whiteboard’ with annotate tools. You are able to use up to 50 virtual whiteboards in one session.
Background Image
An image can be selected from a local file, which will then open as the background in virtual whiteboard mode, for annotation. You are able to use up to 50 virtual whiteboards with this image overlaid onto them, in one session.
Tools:
With all three of these options you will have a collection of tools to use to annotate with;
Move: Enables you to move a layer by dragging your mouse.
Pencil: Used to draw free form lines in three different sizes (small, medium and large) & eight different colours (white, black, green, purple, orange, yellow, blue and red).
Eraser: Is used to remove lines or text you have already placed on screen.
Text: Allows you to type text on the screen, like the pencil tool this can be done in three different sizes and eight different colours.
Clear All: This will remove everything you have placed on the screen.
Clipboard: This will copy the current screen to your clipboard, so it can be pasted somewhere else e.g PowerPoint, Keynote, Impress.
Save: This will save the current screen to your device, you will be presented with a file picker to choose the location to save (unless you are on an Android/iOS device, this will simply save it to your photos).
Cloud Upload: This will let you save a copy of your annotation to the cloud.
Window/Full screen: Gives you the option to either window or full screen your current screen.
Back: Will return you back to the Vivi main screen.
Start/Stop Sharing: This will enable you to directly share from the annotation suite and share what you are annotating.
Request/Give up Control: This allows a student to easily share their annotations and give up control when they are finished presenting.
| Note: |
|---|
|