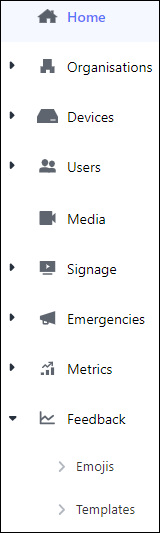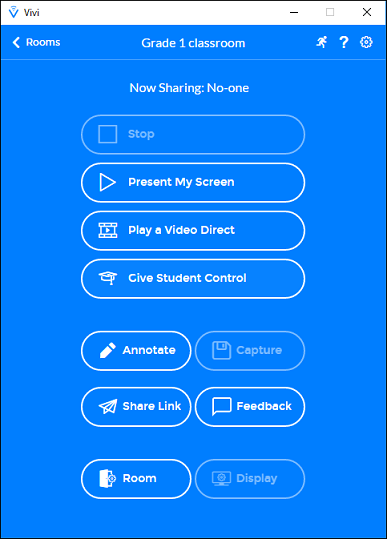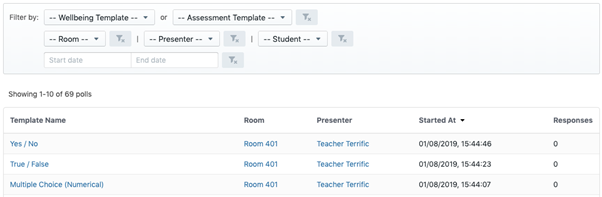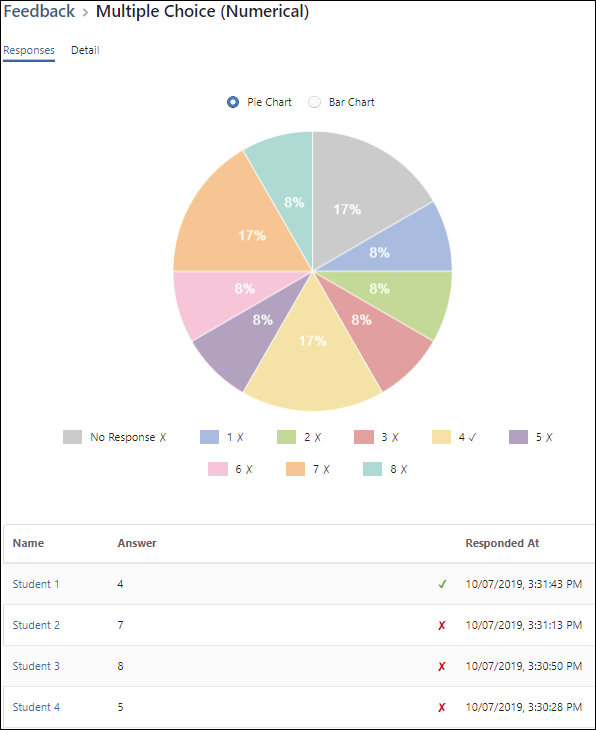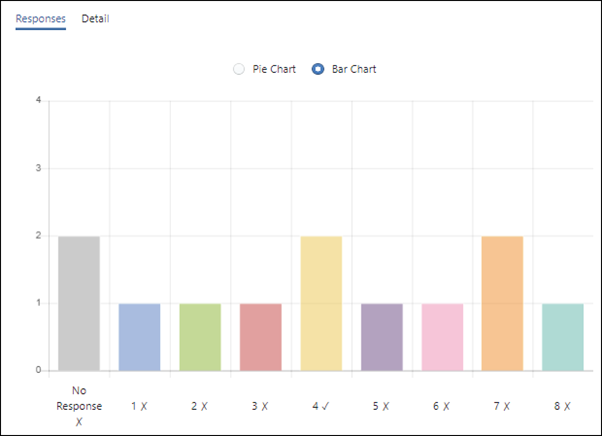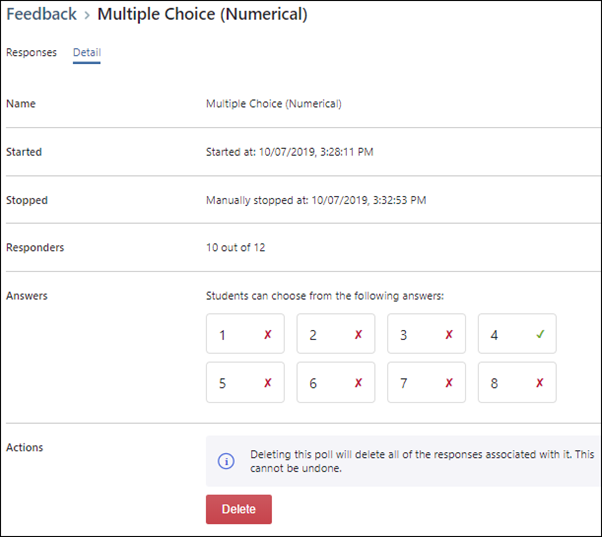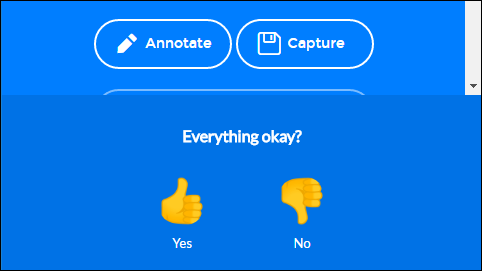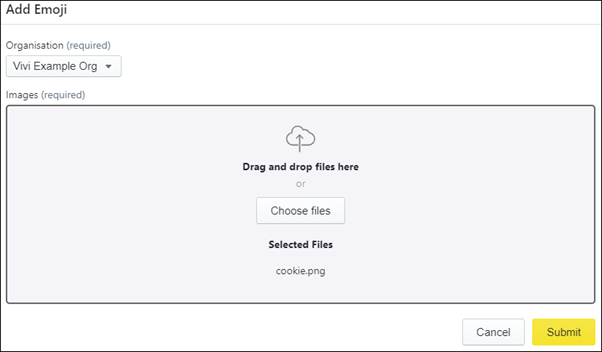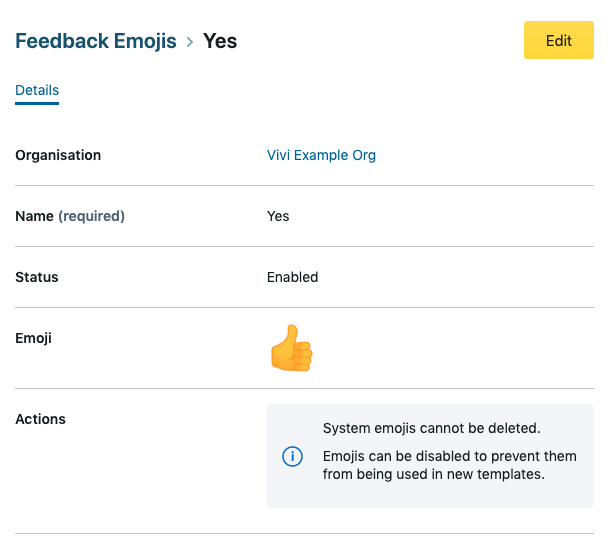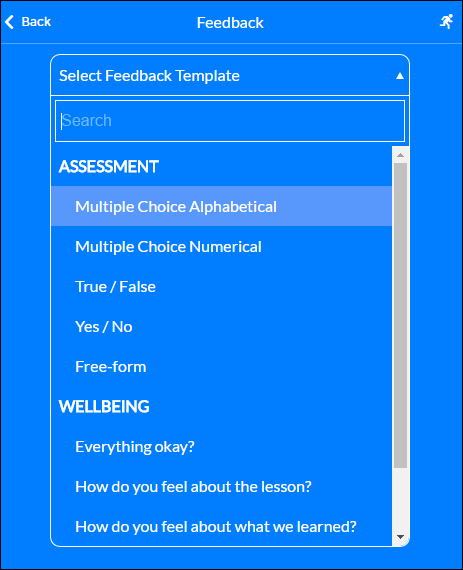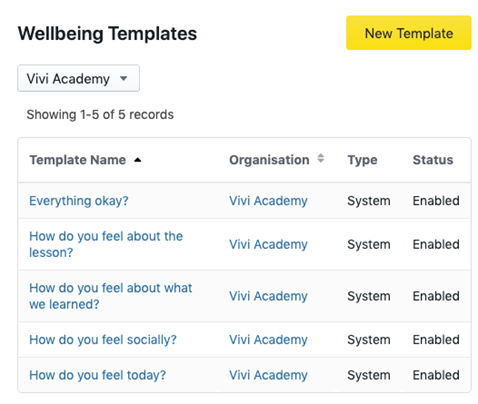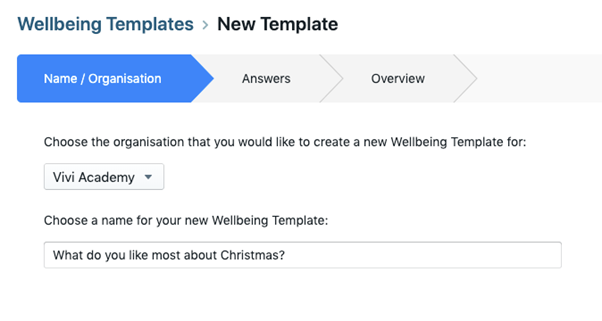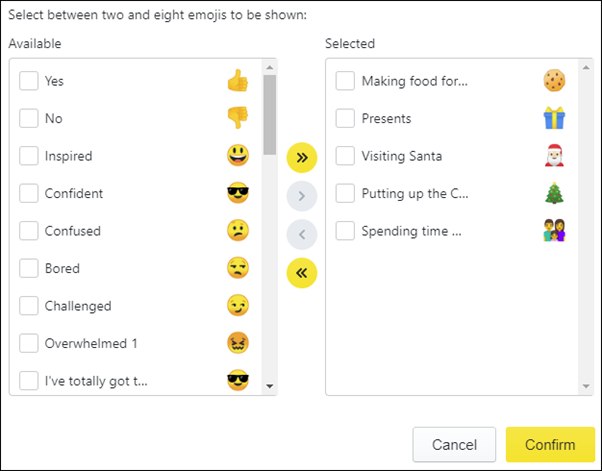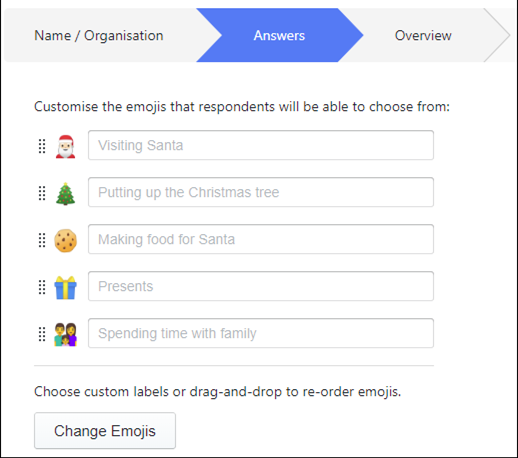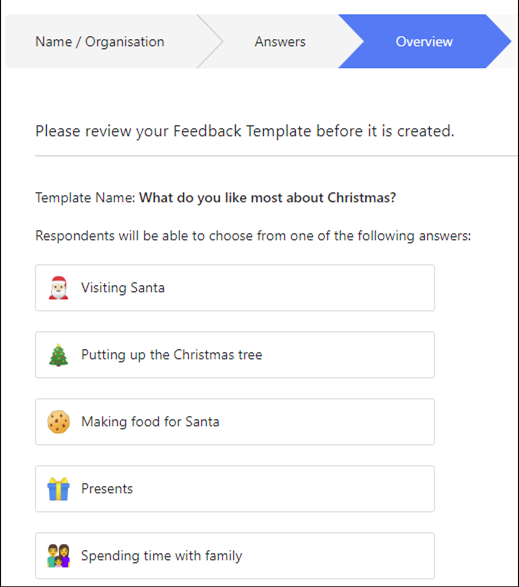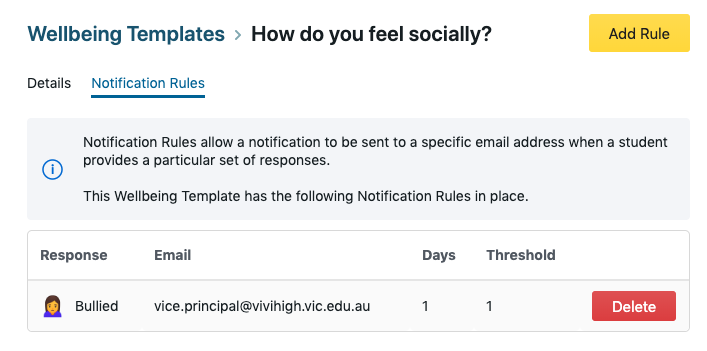The Student Feedback Tool can be used to gather real-time feedback from students by running a poll. This can be used to (for example) find out if students are understanding the lesson, or do a quick check on the wellbeing of the class.
Within Vivi Central, you can:
- Review and manage the results of previous student polls,
- Manage the library of emojis that can be used within a student poll, and
- Create and manage student poll templates that can be easily accessed via the Vivi App.
Enabling the Student Feedback Tool
The Student Feedback Tool needs to be enabled in the organization “Features” page
Once enabled, a “Feedback” link will appear in the left menu within Vivi Central, and a “Feedback” button will appear in the Vivi App, as shown below.
...
...
Poll Results
Vivi Central provides a list of all student feedback sessions that have been run. This list can be found by selecting the “Feedback” link in the left menu.
The most recent poll results are shown at the top of the list.
The “Filter by” options can be used to help find specific results. Results can be filtered by:
- The name of the wellbeing template
- The type of assessment template (for example, true/false, yes/no, multiple choice)
- The room or presenter
- A student who took part in the poll
- The start and end date
Reviewing Results
To view the results of a student poll:
- In Vivi Central, select the “Feedback” link.
- Find the poll in the list of results.
- Click on the name of the template as shown in the “Template Name” column.
This will load the full results.
Results overview
...
Results are shown in a pie chart format. Below the pie chart, a summary of the different responses that were available to choose from is shown.
The rest of the page provides a list of students who responded, along with their answer and what time they responded. If a correct answer was configured as part of the template, this screen will also show if the students provided the right answer.
Results can also be presented as a bar chart, by selecting the “Bar Chart” option.
Results presented as a bar chart
Detailed results
To see the detailed results, click on the “Detail” link at the top of the screen.
This will show the full details of the student feedback session that was held, including:
- the name of the template
- the time that the poll started and finished
- the number of responders
- answers that students could select from
The results can also be deleted from this screen.
Detailed student feedback results
Deleting Poll Results
To delete the results of a student poll:
- In Vivi Central, select the “Feedback” link.
- Find the session in the list of results.
- Click on the name of the template as shown in the “Template Name” column.
- Click on the “Detail” link at the top of the screen.
- Click on “Delete”.
Emojis
An emoji can be included for each answer in a poll. An example is shown below.
Example of emojis being used in a student poll
A number of emojis are provided by default.
To view the available emojis:
- Under the “Feedback” link in Vivi Central, select the “Emojis” link.
A list of emojis will be displayed.
Each emoji is enabled by default, and has a default name.
Adding Emojis
Custom emojis can be added via Vivi Central. Once added, these can be added to a poll template.
To add an emoji:
- Under the “Feedback” link in Vivi Central, select the “Emojis” link.
- Click “Add Emoji”.
- Choose the file or drag and drop the file into the “Images” window. Multiple files can be added at the same time.
- Click on “Submit”.
- By default, the emojis will are enabled, and the emoji name is set to be the same as the image file name.
- If a single emoji was added, the emoji details screen will be shown automatically. If multiple emojis are added, you will be returned to the list of emojis.
Adding emojis
Modifying Emojis
To modify an emoji:
- Under the “Feedback” link in Vivi Central, select the “Emojis” link.
- Find the emoji in the list and click on its name. This will load the emoji details screen.
- Click on “Edit”.
- The name can be modified. The status can also be set to either “Enabled” or Disabled”.
- Non-default emojis can also be deleted.
- Click “Save Changes” to save the changes.
...
Deleting Emojis
To delete an emoji:
- Under the “Feedback” link in Vivi Central, select the “Emojis” link.
- Find the emoji in the list and click on its name. This will load the emoji details screen.
- Click on “Delete” and confirm that the emoji is to be deleted.
Please note that default emojis cannot be deleted. To prevent them from being used, they can be disabled in the emoji details screen.
Poll Templates
Templates can be created to make it easy for teachers to run a student poll. Each template can be selected from a drop-down list in the Vivi App.
Poll templates in the Vivi App
A number of poll templates are provided by default. There are two categories of default templates: assessment and wellbeing.
Assessment templates provide the opportunity for teachers to run a poll at any time in class. The types of response that can be gathered are:
- Multiple choice (alphabetical)
- Multiple choice (numerical)
- True / False
- Yes / No
- Free-form – where students provide their own response.
The values within assessment templates can be modified when a teacher starts the poll.
Wellbeing templates can be used get instant feedback from the class.
A number of wellbeing templates are provided by default and are aimed at finding out how students are going with the lesson, and how they are feeling in general.
To view the default templates:
- Under the “Feedback” link in Vivi Central, select the “Templates” link.
A list of default templates will be displayed.
...
Creating Custom Wellbeing Poll Templates
Custom wellbeing templates can be created. Once created, these are automatically included in the template list within the Vivi App.
To create a custom poll template:
- Under the “Feedback” link in Vivi Central, select the “Templates” link.
- Click “New Template”. The New Template wizard will be loaded.
- Give the template a name, and click “Next”.
...
- Click “Select Emojis” to choose the answers that will be available in the Poll.
- Select the emojis to add from the “Available” box, and use the yellow right arrows to add them to the “Selected” box. At least two emojis/answers must be added. Click “Confirm” when the emojis have all been selected.
...
- The next screen shows a summary of all of the answers that have been selected, as well as the default name for each. The names can be modified to suit this particular template. The answers can also be reordered. If the list of answers needs to be changed, click “Change Emojis” to return to the emoji selection screen.
...
- Click on “Next” to load the “Overview” screen. This presents a summary of the template, including the name and possible answers. Please note that once the template is created, the list of answers and their name cannot be changed.
...
- Click “Submit” to create the template. The template will now be available in the Vivi App.
Modifying Poll Templates
To modify a poll template:
- Under the “Feedback” link in Vivi Central, select the “Templates” link.
- Find the template in the list and click on its name. This will load the feedback template details screen.
- Click on “Edit”.
- The name can be modified. The status can also be set to either “Enabled” or Disabled”.
- Click “Save Changes” to save the changes.
Creating Rule-Based Alerts for Poll Templates
Poll templates can be updated to send an alert to an email address each time a student selects a particular answer. For example, an alert can be setup in the “How do you feel socially” template to notify someone whenever a student answers that they are feeling bullied.
To create a notification rule:
- Under the “Feedback” link in Vivi Central, select the “Templates” link.
- Find the template in the list and click on its name. This will load the feedback template details screen.
- Click on the “Notification Rules” link at the top of the screen. This will load the notification rules screen.
- Click on “Add Rule”.
- Select the answer from the drop-down list and set the thresholds for how many times over how many days the answer needs to be selected before the person is notified. Add in the email address to be notified. Only one email address can be added for each answer.
...
- Click “Create” to create the rule.
More than one notification rule can be created for each poll template.
Please note that the notification rules collate results based on a single answer in the poll template. This includes all of the results for all of the times that the poll is run within the selected timeframe.
If more than one notification rule on a poll template is triggered, this would result in multiple emails being sent to the nominated email addresses.
A summary of the rules can be found on the “Notification Rules” screen for each poll template.
Notification rules summary
Deleting templates
To delete a poll template:
- Under the “Feedback” link in Vivi Central, select the “Templates” link.
- Find the template in the list and click on its name. This will load the feedback template details screen.
- Click on “Delete” and confirm that the template is to be deleted.
Please note that deleting a feedback template will delete all of the polls created from it, as well as any associated responses. This action cannot be undone.
To disable a feedback template and retain previous results, the template can be disabled in the poll templates details screen.
In addition, the default templates cannot be deleted. To prevent them from being used, they can also be disabled in the poll templates details screen.